connect to wifi hotspots
Connect to Hotspots using the Wifi Hotspot Manager
If you have access to another router that has an Internet connection and has Wifi then you can use the Wifi Hotspot Manager to connect to it and provide Internet to your network. This is useful in hotels where you may want to provide Internet to a number of devices but are limited by the hotel's Wifi. The Wifi Hotspot Manager can be found by going to the Services menu and the Wifi Hotspot Manager submenu.
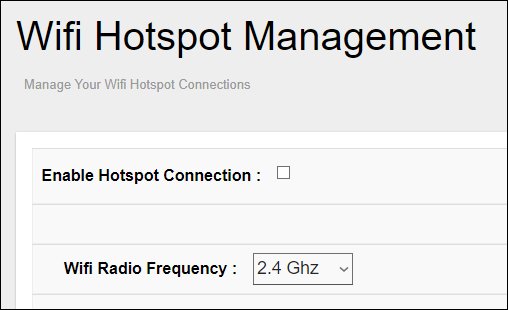
By checking the Enable Hotspot Connection box the Hotspot Manager will run in the background trying to connect to a Wifi hotspot. It will continue to do this until disabled. If your router has dual Wifi then you can select either 2.4Ghz or 5Ghz in the Wifi Radio Frequency dropdown box.
Before the Manager can connect to a hotspot you must provide it with a list of hotspots you would like to have it connect to. It starts at the top of this list and tries to connect to that hotspot. If that fails it will attempt to connect to the next one in the list until it either connects or it runs out of hotspots. If no connection can be made it will wait a short period and then try the list again. You can have hotspots on this list that are not currently in range and they will be ignored until they come into range again.
To add Hotspots to the list scroll down to the bottom of the page and you will see a list of available hotspots. The frequency of the Wifi Radio Frequency box determines what networks show up here.
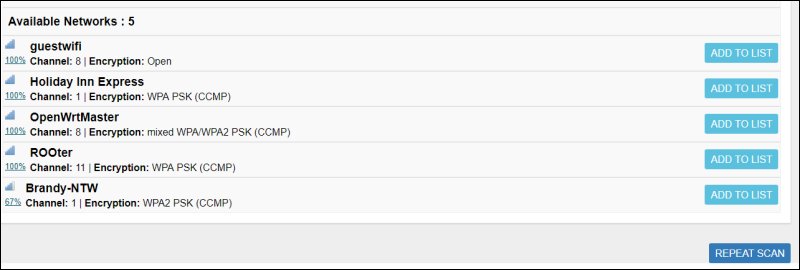
To add a hotspot to the list click on its Add To List button. Clicking on the Repeat Scan button will do a rescan of the available networks and display them again.
If the hotspot you are adding to the list is encrypted you will be prompted to supply the password for it. You can add as many hotspots to the list as you like.
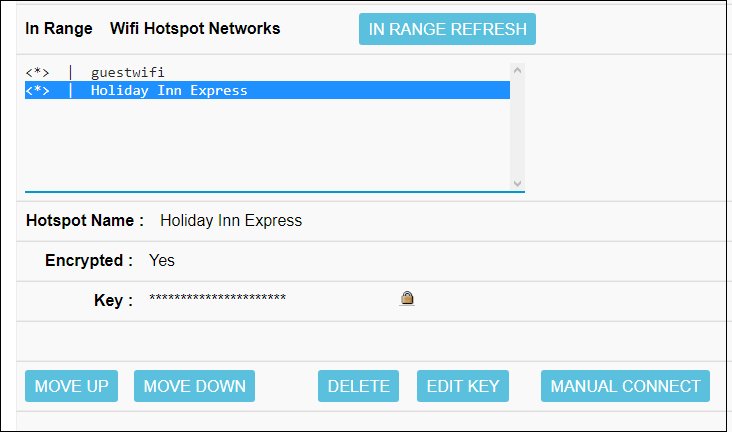
Selecting a hotspot in the list will display information about it below the list box. The Key is not shown by default but you can see it by clicking on the lock icon to the right. In the list a <*> to the left of the name indicates that the hotspot is in range. A < > indicates it is out of range.
You can manage the hotspot list by using the buttons below it.
- Move Up and Move Down change the position of the selected hotspot in the list. Because the Manager tries to connect to a hotspot by starting at the top of the list you can change your preferences by moving hotspots around in the list.
- Delete will delete the selected hotspot from the list. You will be asked to confirm this deletio before it happens.
- Edit Key allows you to change the hotspot's password in case you entered it wrong initially.
- Manual Connect will force the Manager to try and connect only to the selected hotspot instead of automatically searching the list for a connection.
Once you have added hotspots to the list and enabled the Manager it will attempt to connect to one of the listed hotspots.
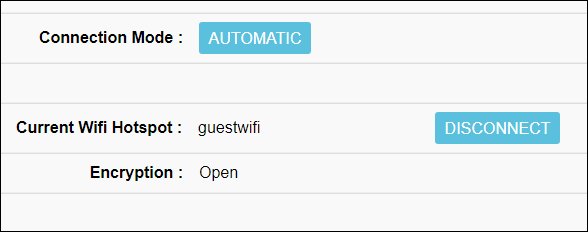
The Connection Mode button is set to Automatic by default so the Manager will automatically use the list to make a connection. Clicking on it will change the Mode to Manual so you can use the Manual Connection button to do a manual connection to a selected hotspot.
The currently connected hotspot is shown and you can disconnect from it using the Disconnect button. If the Manager is in Automatic mode then it will try to make a connection again using the list.